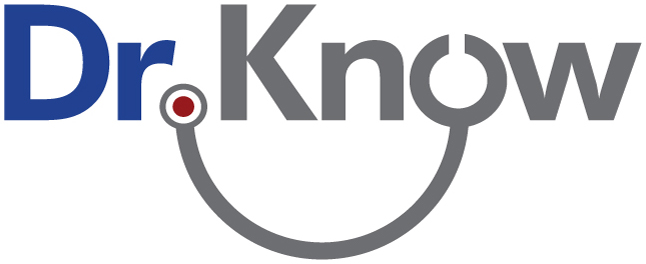
Patient Chart Overview
The Patient Chart contains key patient information and navigation options.
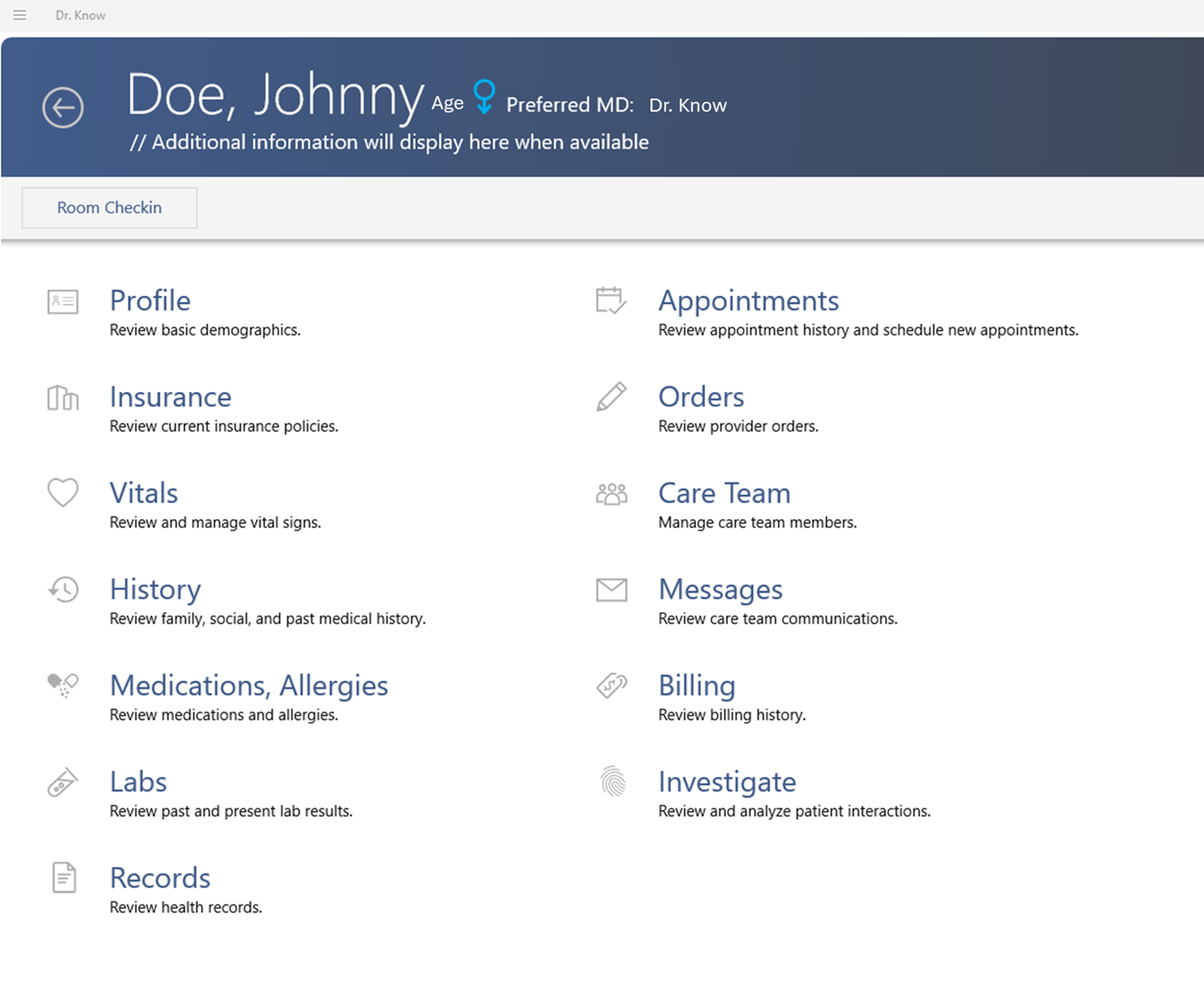
Chart Options
The following options are available within the Chart Options menu:
- Profile: Take you back to the details you entered in the new patient creation screen.
- Insurance: Displays current insurance information for the patient.
- Vitals: Allows you to view and enter patient vital information and trends.
- History: Shows historical information about the patient.
- Medications, Allergies: Displays current and previous medications and allergies.
- Labs: Displays current and previous lab results.
- Records: Displays health records for the patient.
- Appointments: Displays information related to patient visits.
- Orders: Displays provider-related orders for the patient.
- Care Team: Allows you to view and update care team information.
- Messages: Displays any messages related to the patient.
- Billing: Displays billing history for the patient.
- Investigate: (Admin Only) - Allows for research on Dr. Know activity related to the patient.
Insurance Screen:
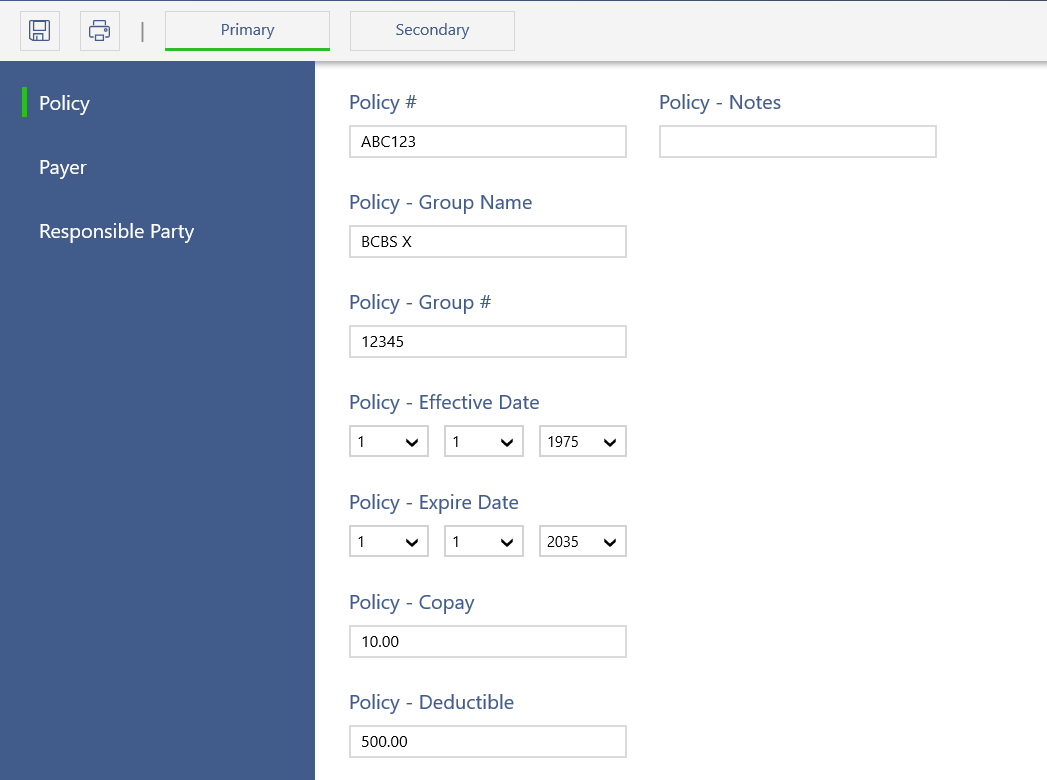
- Allows you to enter or view information related to primary and secondary insurance policies.
Vitals Screen:
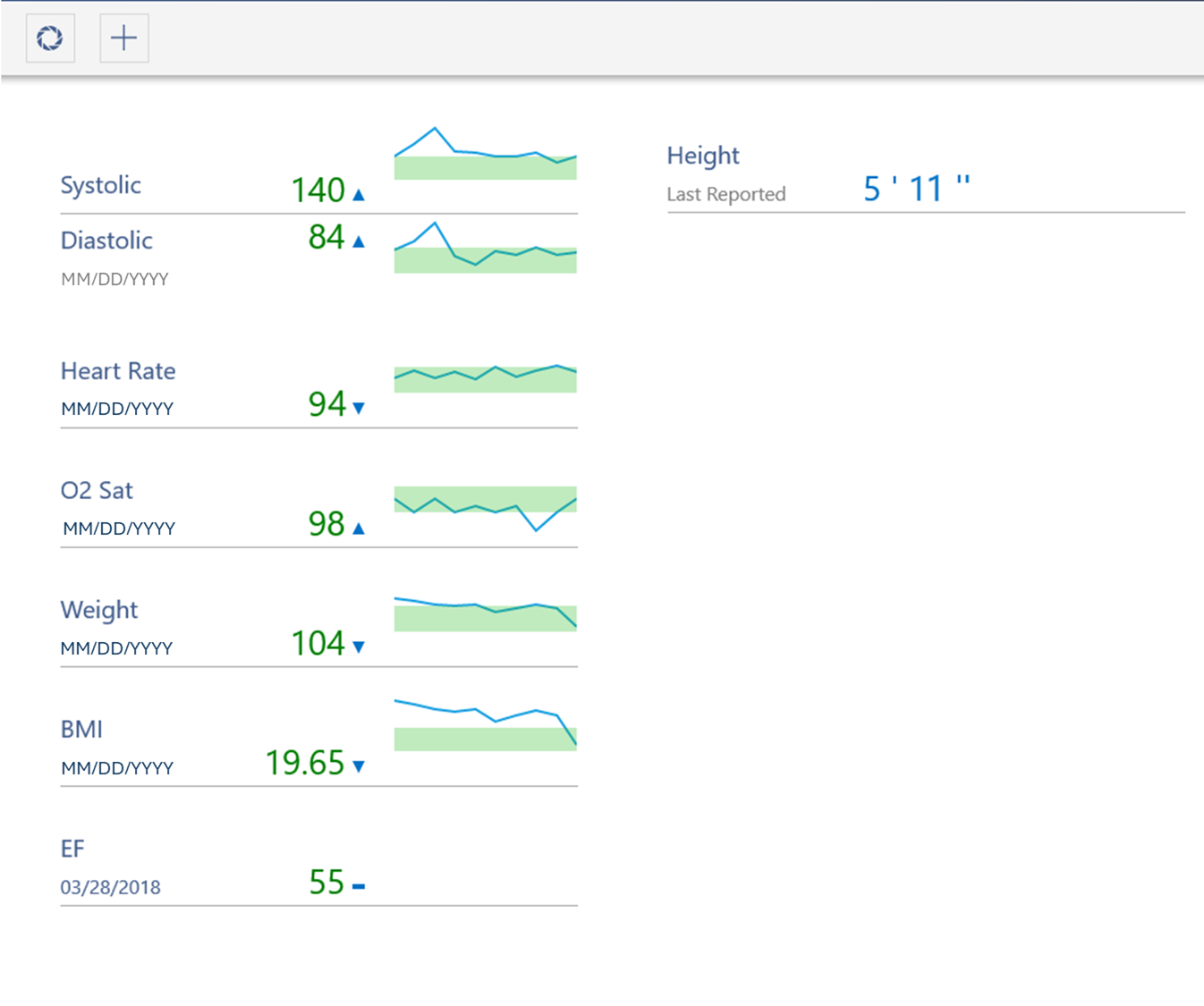
- Allows you to record patient vitals and view their trends over time.
- Clicking the + button allows you to record new vitals on the right-hand side of the screen, as shown below.
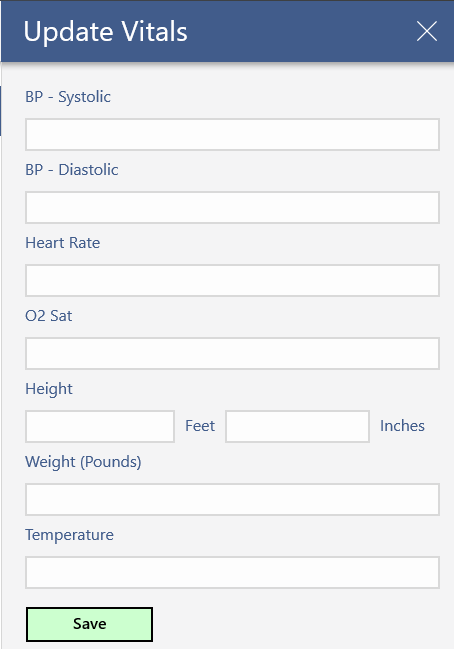
History Screen:

- Provides both a Summary (Snapshot) view and detailed category views of patient information.
Medications, Allergies Screen:
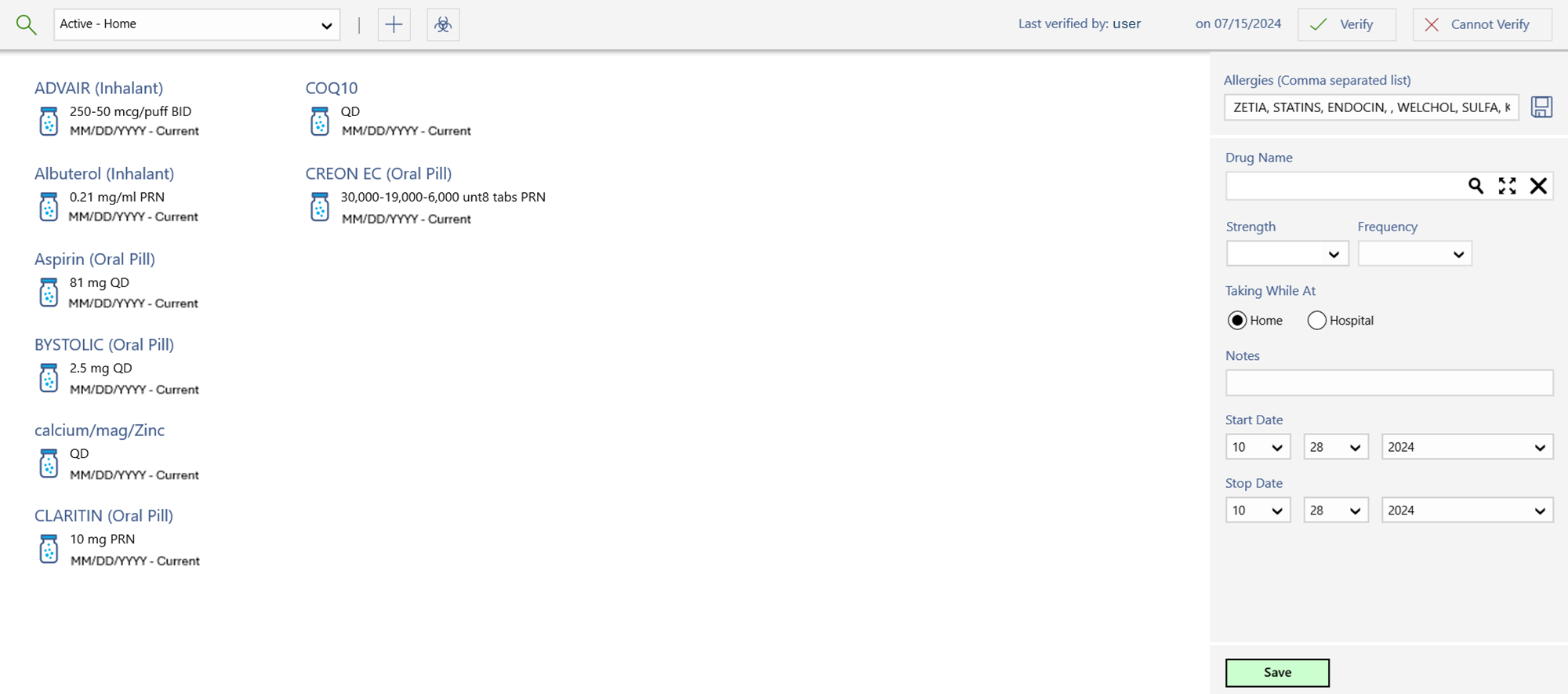
- Allows you to view both current and previous medications and allergy information.
Labs Screen:
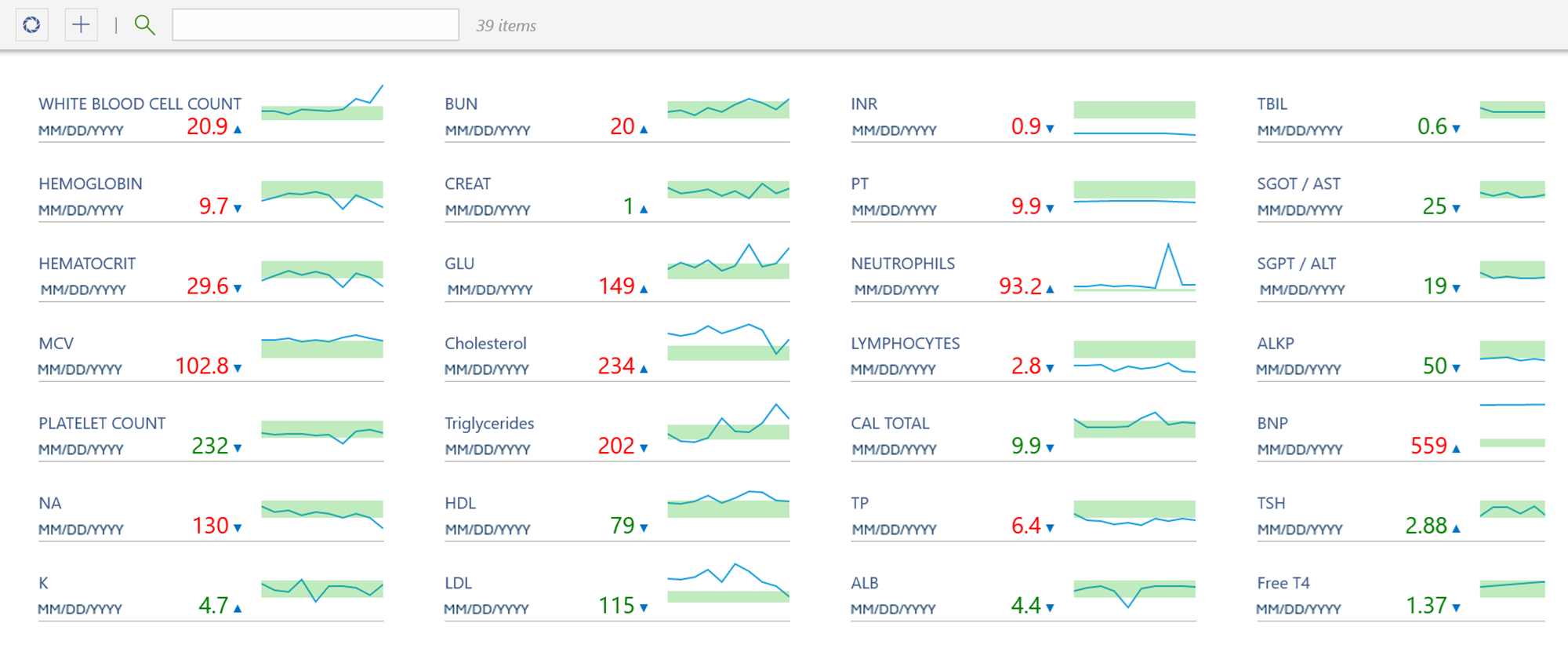
- Provides an entry mechanism and a historical view of lab results over time.
Records Screen:
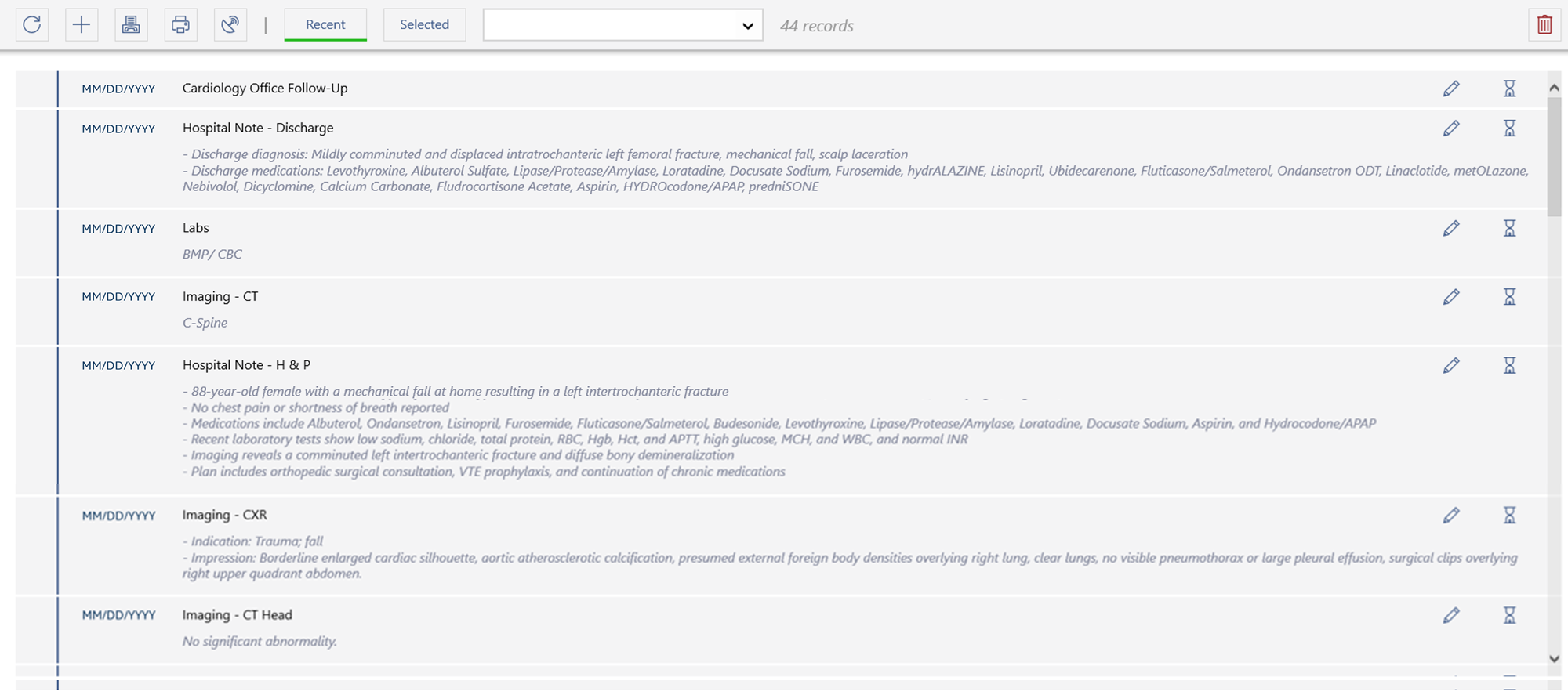
- Displays available patient records and offers document summarization options to help speed up the review process.
- Clicking on a record shows detailed information or documents if provided externally to Dr. Know.
Appointments Screen:
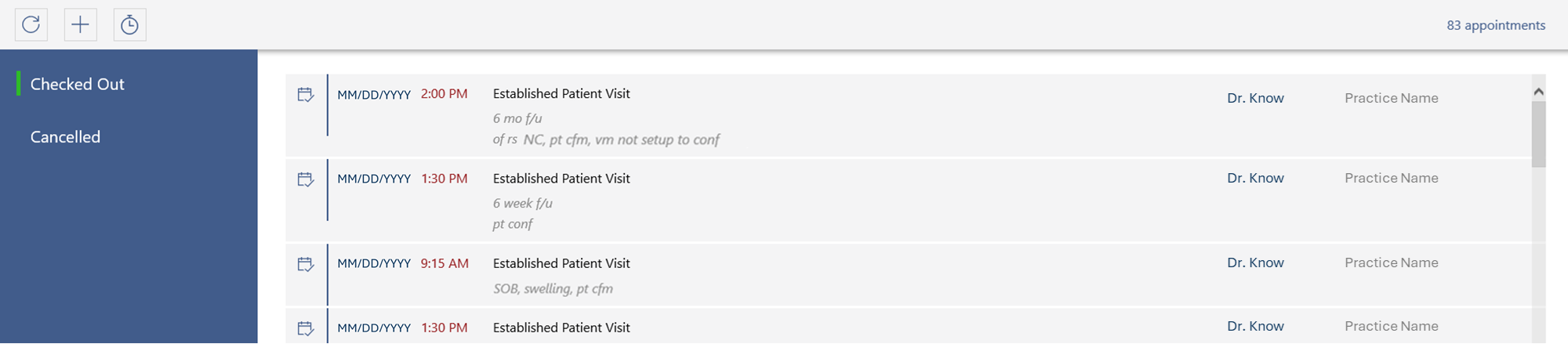
- Allows you to view all appointments related to the patient, along with a brief visit summary (if completed).
Orders:
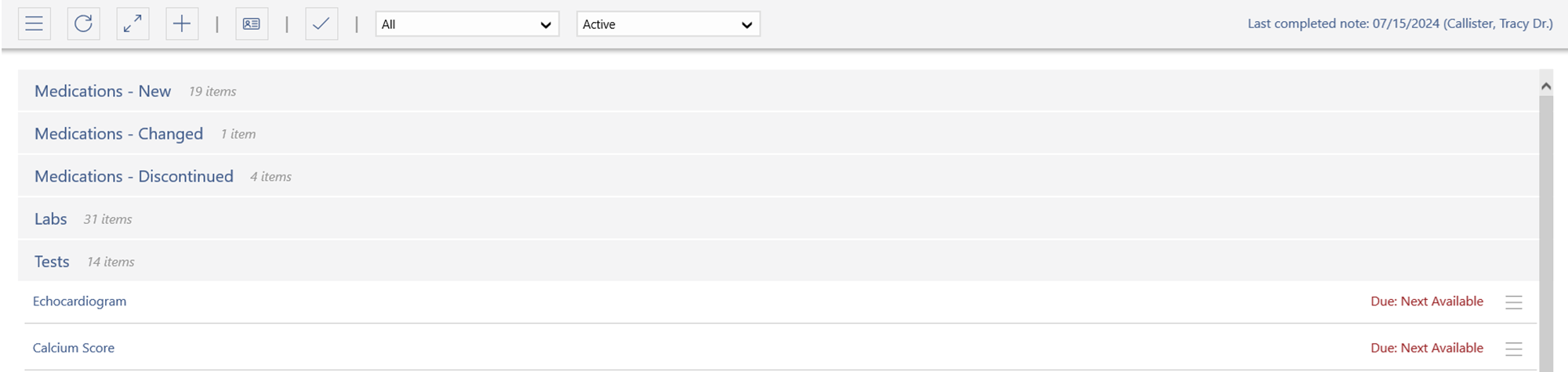
- Displays all active and historical orders for the patient. Clicking on an order will show detailed information.
Care Team:
This section is covered under the New Patient Creation section.
Messages:
This section is covered in the Messages section.
Billing:
Displays all open and past invoices.

Navigation Bar Options:
These options appear in the navigation bar and control how records are displayed:
- Options: Defines search criteria if you are looking for a specific record.
- Refresh: Refreshes the screen.
- Refresh Crosswalk: Refreshes the entire screen, not just the search area.
- Expand/Collapse Records: Toggles between expanded and collapsed record views.
- Print: Prints the displayed records or summary view.
