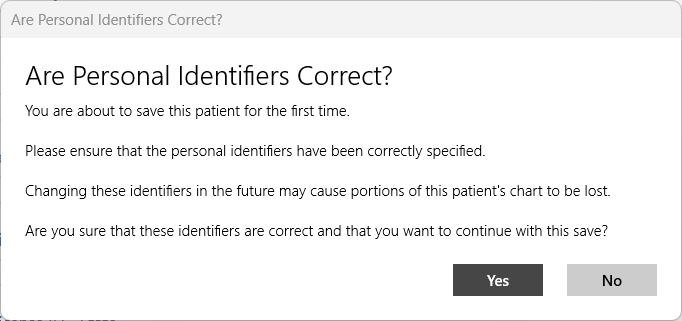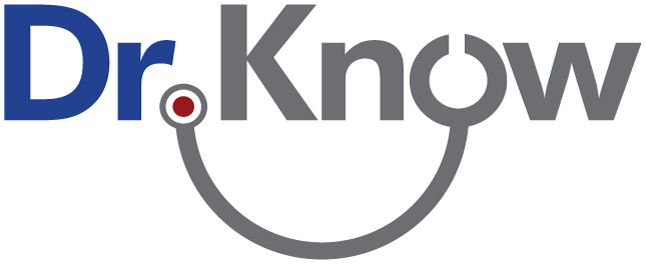
New Patient Creation Overview
Go to the Search section.

Then click the + sign.
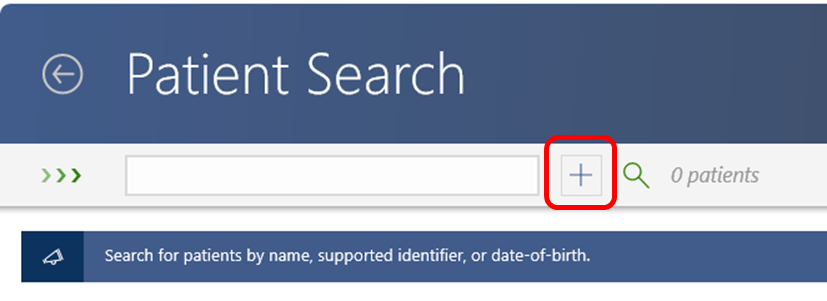
Patient Intake Form
Once you have clicked the + button, the following screen will appear.
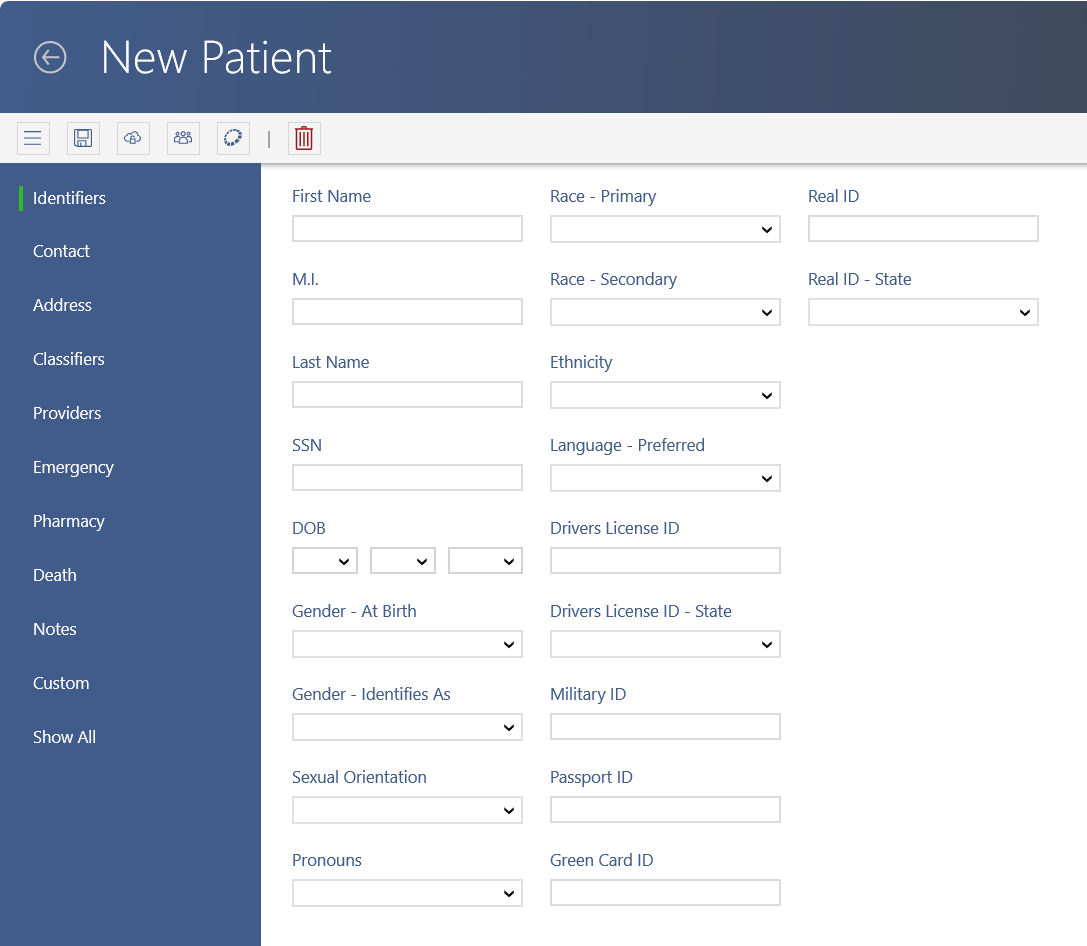
On the left-hand side of the screen (blue background), you will see different categories of data related to the patient. Click on the category names to switch views. The green vertical line will indicate which section you are in.
On the right-hand side of the screen (white background), you will find various patient data fields that change based on the category you have selected on the left.
Some information is required to enable a unique patient record. If that data is missing, the system will let you know and prevent you from saving the new patient. Fill out as much information as you can. You can always go back later and update missing details.
Patient Record Actions

At the top of the new patient screen are the following icons. Hovering over the icons will display their descriptions:
- Options: See below. This section appears on the right hand side of the screen.
- Save: Creates the new patient record, assuming the minimum required information has been provided to create a unique patient identity.
- Update Patient Identity: (Not used in new patient creation.)
- Care Team: See below. This section also appears on the right hand side of the screen.
- Health Portal: See below. This section also appears on the right hand side of the screen.
- Delete: Removes the patient record from the system.
Options:
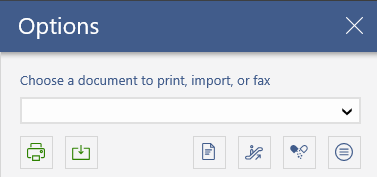
First, select the drop-down box to pick what document you want to take action on.
From there, you can either print or import the file by clicking on the green icon buttons on the left-hand side of the Options section. Other available actions (shown in blue) will display their descriptions when you hover over them:
- View most recent note
- Send referral
- Request prescription refills
- More options
Care Team:
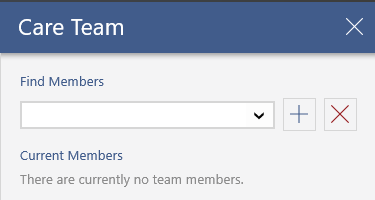
- The Care Team feature allows you to view and assign members to the patient's care team.
Health Portal:
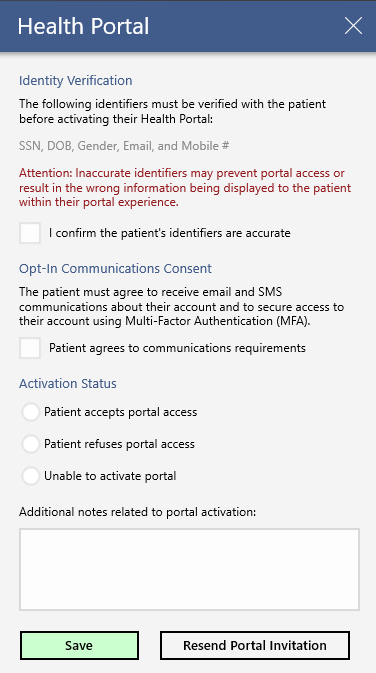
- The Health Portal allows you to set up and document the patient's health portal preferences.
- Once you have filled out this form, and depending on the patient's choices, the system will provide them with access to their personal health portal. If the patient did not receive the invite, verify their contact information, then use the option to Resend Portal Invitation.
Patient Save
Once the required information has been entered to create a unique patient record, click Save. The system will prompt you to confirm that all information is accurate before saving.