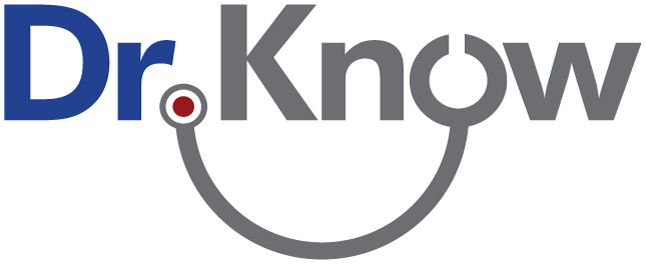
Messages Overview
Think of Messages as your internal email system for your office. The big difference here is that in Messages, the actions and activities you do in your workflow(s) are integrated into the Messages client to help save you time.
- The system shows you the number you have in your Inbox without you having to log in.
- Messages can be sent to individuals, roles, and teams, and are tailored towards activities that need attention.
- Messages may be generated by users and even by the system itself.
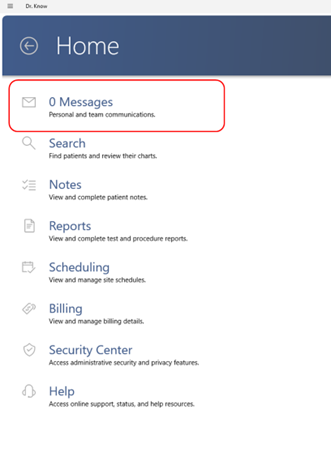
Inbox:

- By default, you will end up in the Inbox section of Messages / Teams (You can see which section you are in by noticing the green underline on the box).
- The Inbox has information sent directly to you and can consist of actions, reminders, and activities for you to complete or respond to.
Other Icons:

Creating a New Message:

Properties:
Properties is the first screen you will see when crafting a new message. This information will help to define how the message is handled and routed, as well as attach relevant patient info.
Priority Options:
- Normal (default)
- High
- Urgent
Assign To: Lets you select your audience.
- Team – allows you to select a group that was defined by your administrator.
- Individual – lets you send it to a named person.
- Self – allows you to send yourself notes/reminders.
Location: Allows you to select a location you are targeting if the message is location-specific.
Date: Defaults to today’s date, but also allows you to set a date in the future so you know to follow up on something.
Patient: Selecting a patient allows you to attach their chart so that the recipient does not have to go look for it.
Show to MD: This checkbox makes the message visible to the MD as well.
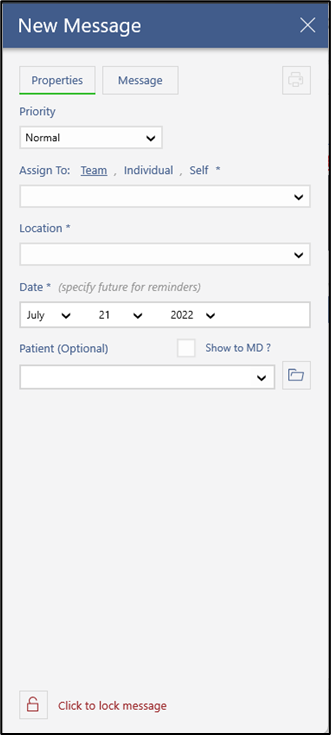
Message:
As with a normal email, clicking on the Message tab allows you to define the subject of the message, as well as enter a note or information for the intended recipient.
Both the subject and message are required fields to Save/Send the message.
Message Status (at the bottom):
- Pending (Default)
- In Progress
- Complete
Message status allows for workflow-based actions, enabling users to manage activities.
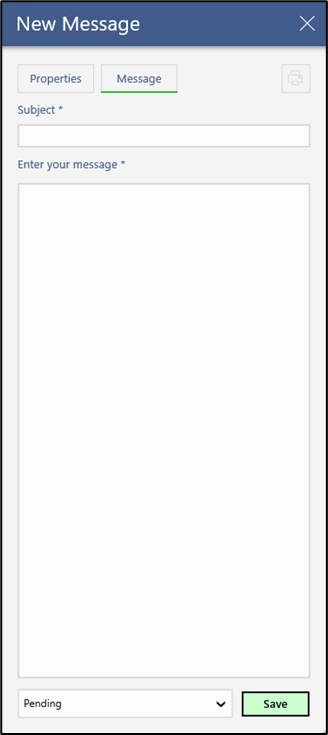
Message Search:

- When you enter a term in the search box and click Enter, the system will search across all Messages (Inbox and Teams) for any matching criteria. That could be a person’s name, DOB, a procedure, or just a keyword like “call.”
- Any matching reference will be displayed and allow you to filter down the results to find what you are looking for.
Message Inbox:
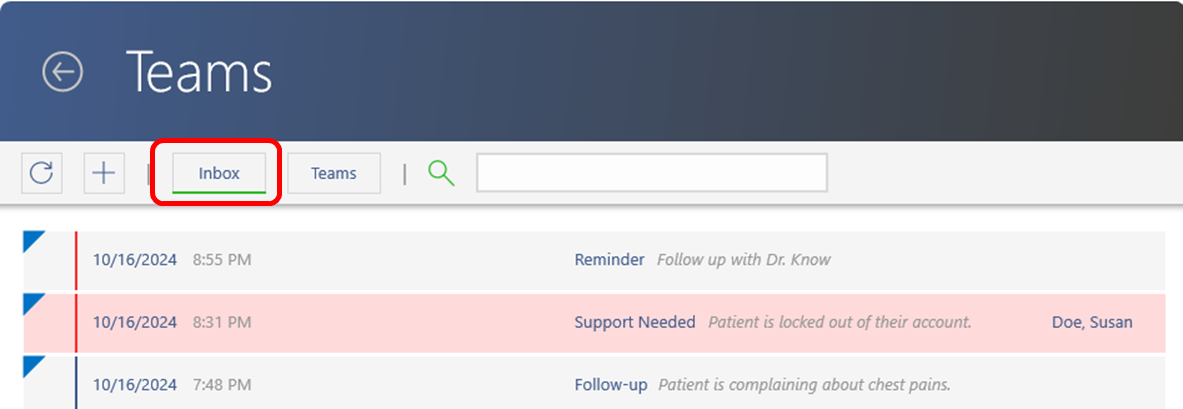
Messages will come in and are sorted by order received.
- Normal priority messages will appear in grey with a blue bar.
- High priority messages will appear in grey with a red bar.
- Urgent priority messages will appear highlighted in red with a red bar.
If a message has a name on the right side of the preview, it means there is a chart attached.
When you click on a message, a new reader view will show up, the same way as when creating a new message. It will default to the Message tab.
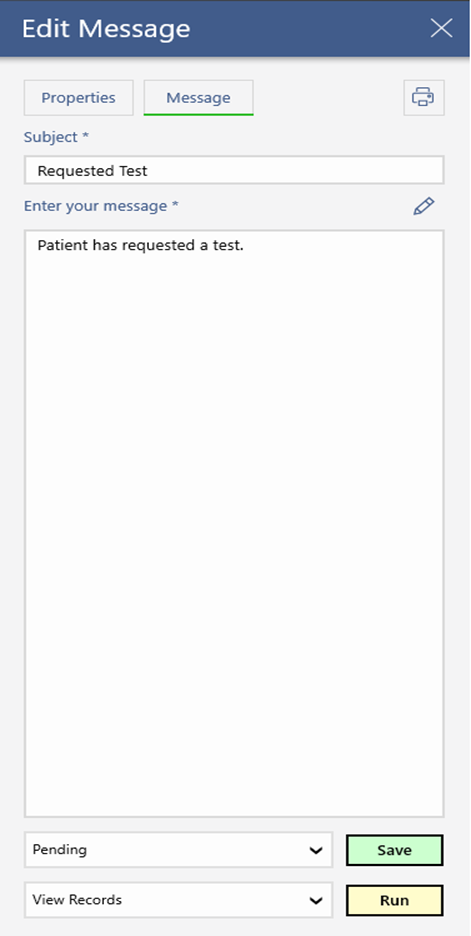
- If a patient is attached to a message, then the bottom section will show up with a few options. Select the one you want and click Run to pull up the patient records or their chart. This option will not appear if a patient was not attached to the message.
- The status section at the bottom of the message allows you to show a message as worked. Workflow progression is Pending -> In Progress -> Complete. It is important to change the status as you work through your messages to help manage your Inbox.
Message Teams:

Teams is a very powerful feature of Messages. It allows a user that is part of a group to see an Inbox of activity/messages for that group. (For example, if you are a part of the Billing team, you may want to see messages just for the Billing team.)
- As you open Teams, there are some options that allow you to filter down messages based on the options above. Your drop-down options may look different based on what team and/or location you are assigned.
- Here you will also notice that some messages are not created by individuals. That’s right — Dr. Know is creating messages to you based on steps or actions you or your team need to take.
- As you or your team action messages, make sure to update the status of the message to ensure messages move into the correct bucket for workflow or visibility purposes.
- The message functionality of Teams functions the same as your Inbox.
