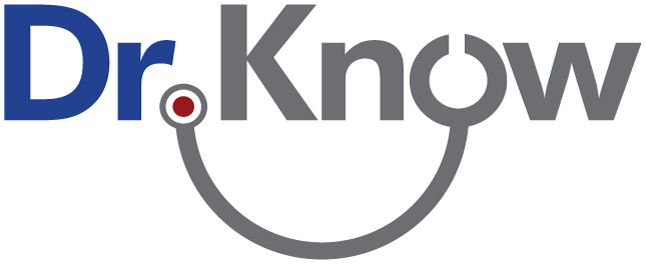
Notes Overview
- The Notes section is where the provider will view and enter details about the patient.
- This section is set up to help the provider view and capture information relevant to the patient. Its curated content ensures relevant information is captured and stored in such a manner to help drive visibility, reporting, and action.
- Not available for non-EMR customers
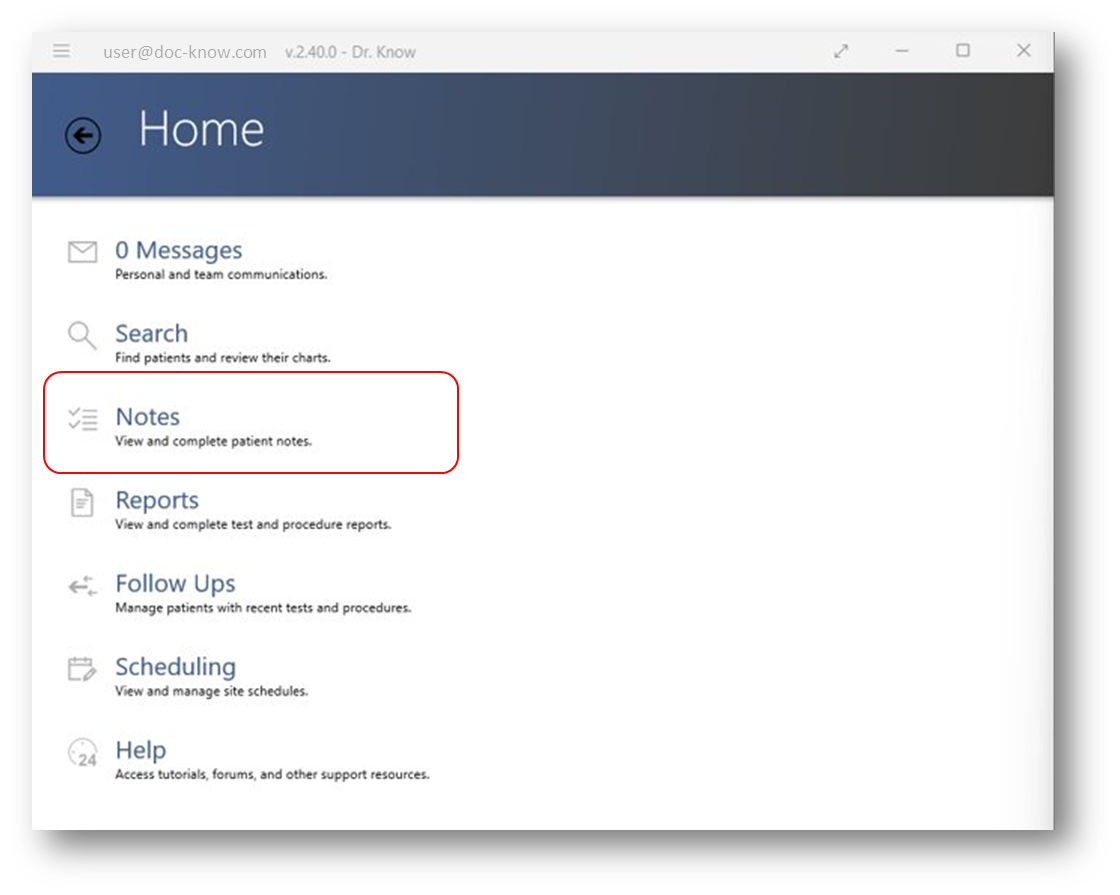

Unless you are an approved user, the patients in the queue listed on the Notes page will be hidden from view by default. Most users will not even have this as an option on their screen.
If you are an approved user, then you will be able to see and enter the patient note by clicking on their name.
Notes - Patient Detail
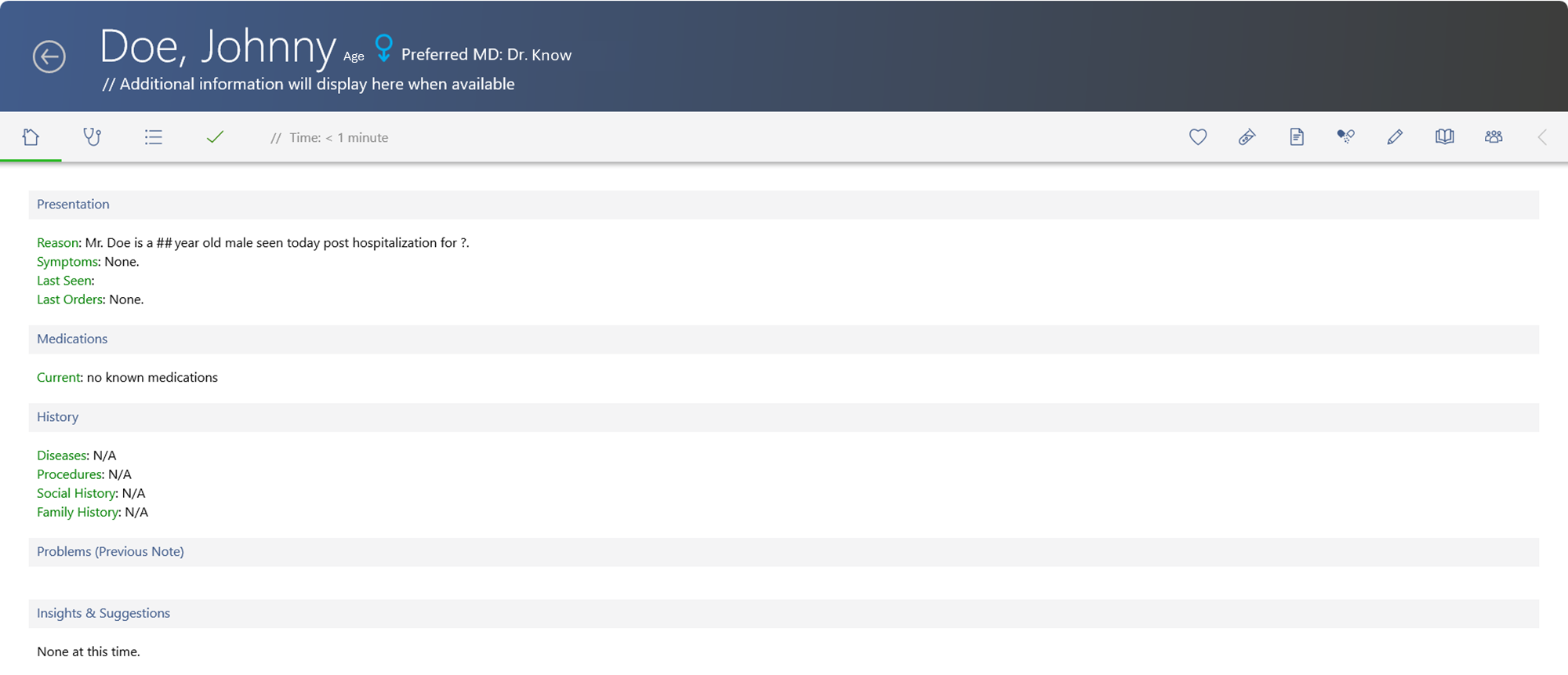
The home screen will provide you with a brief overview of the visit reason and relevant background information on the patient.
Click on the stethoscope to begin the note process.
History, symptoms, exam
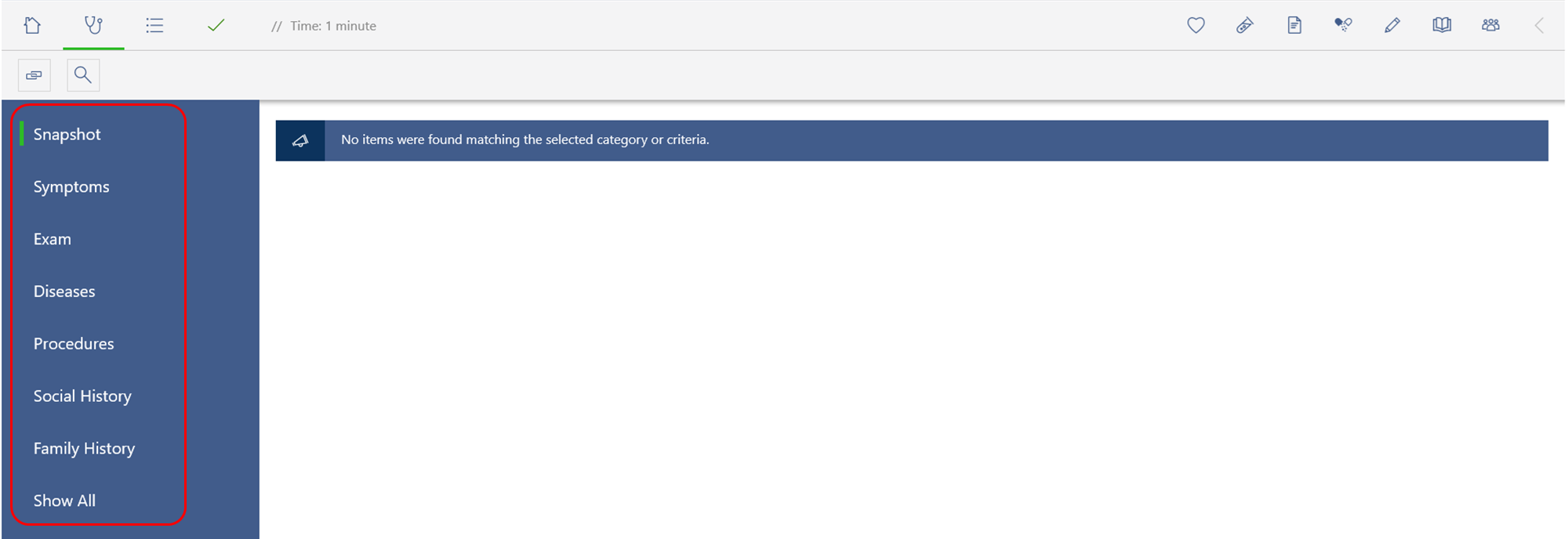
Enter relevant visit details into each section on the left-hand side of the screen (red box). Different options will present themselves based on selections made.
An additional toolbar will also appear that allows you to create problem associations in a box that appears on the right-hand side of the screen when you click the link icon under the home icon
(once you have recorded problems).

Problems
Clicking on the list icon to the right of the stethoscope will bring you to the problems screen.
Here you can record problems presented by the patient.
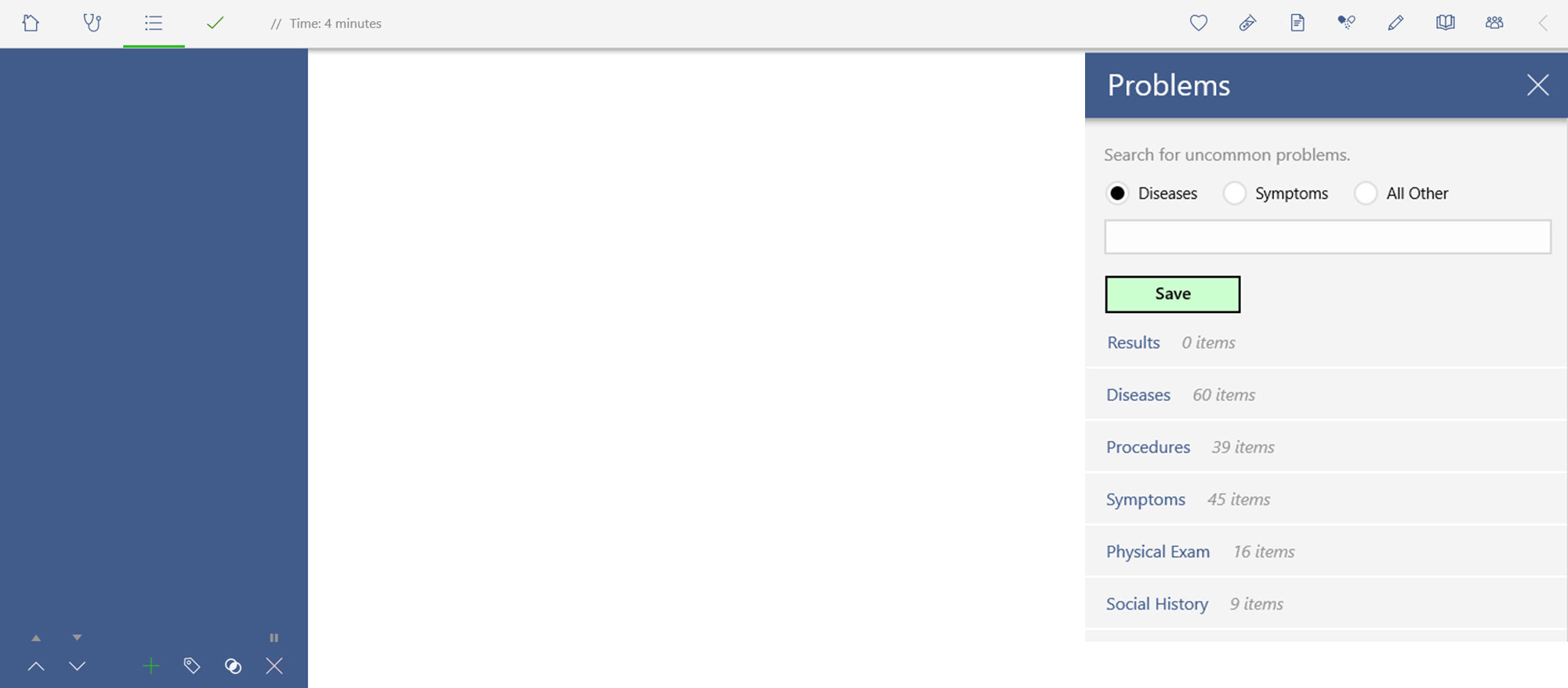
As you enter a problem (or problems), you can then select it from the list in blue on the left.
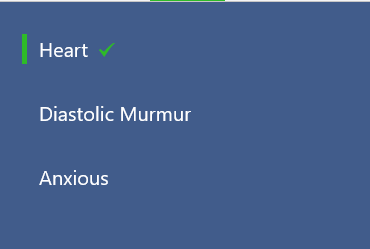
Selecting the item will provide options to help you record notes on the item.
Here you will have the option of using the default template, or if available, you can leverage one of the available apps to help record more rich data for the specific issue. (If it is your first time recording the problem, you may be asked to install the app by clicking on it and hitting install.)
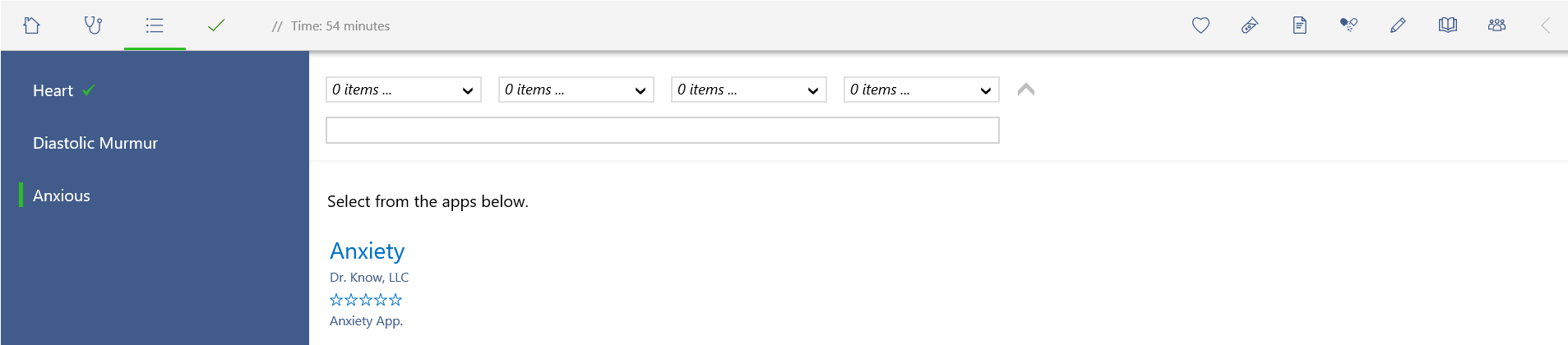
If you have installed an app for the problem, then your screen will load the app below the default options.
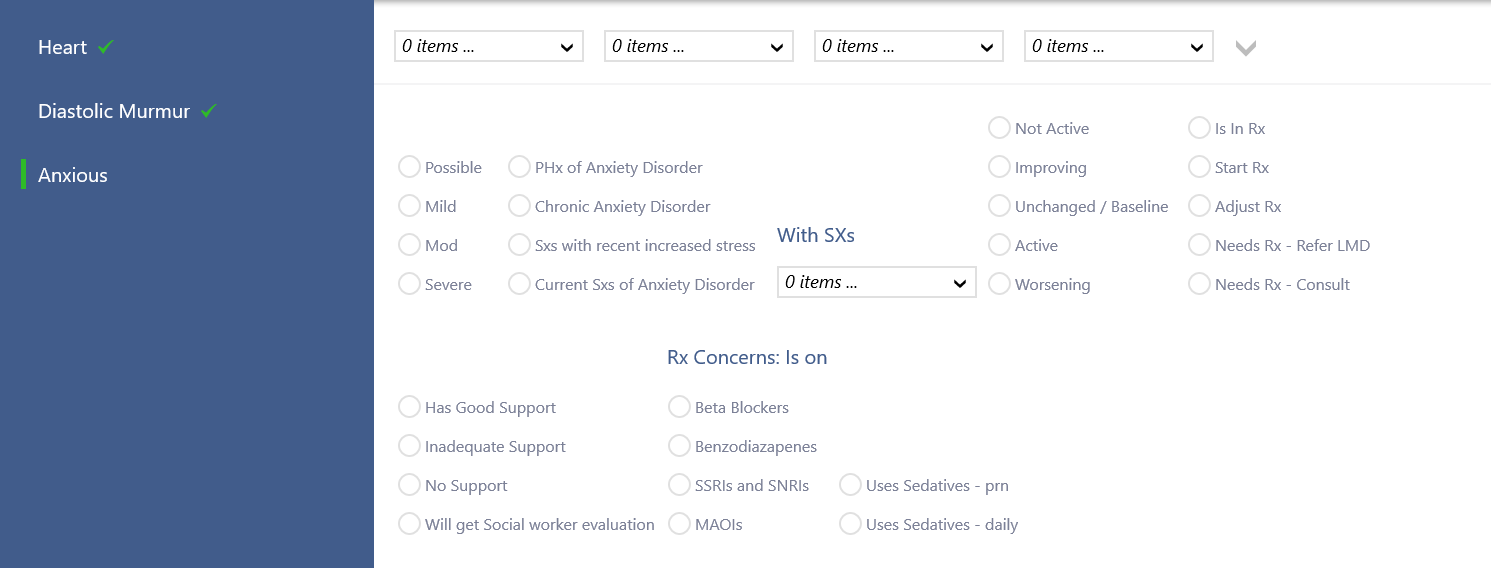
Fill in the appropriate options, and once done, click the green check mark on the navigation bar to proceed to the report preview.
Report Preview
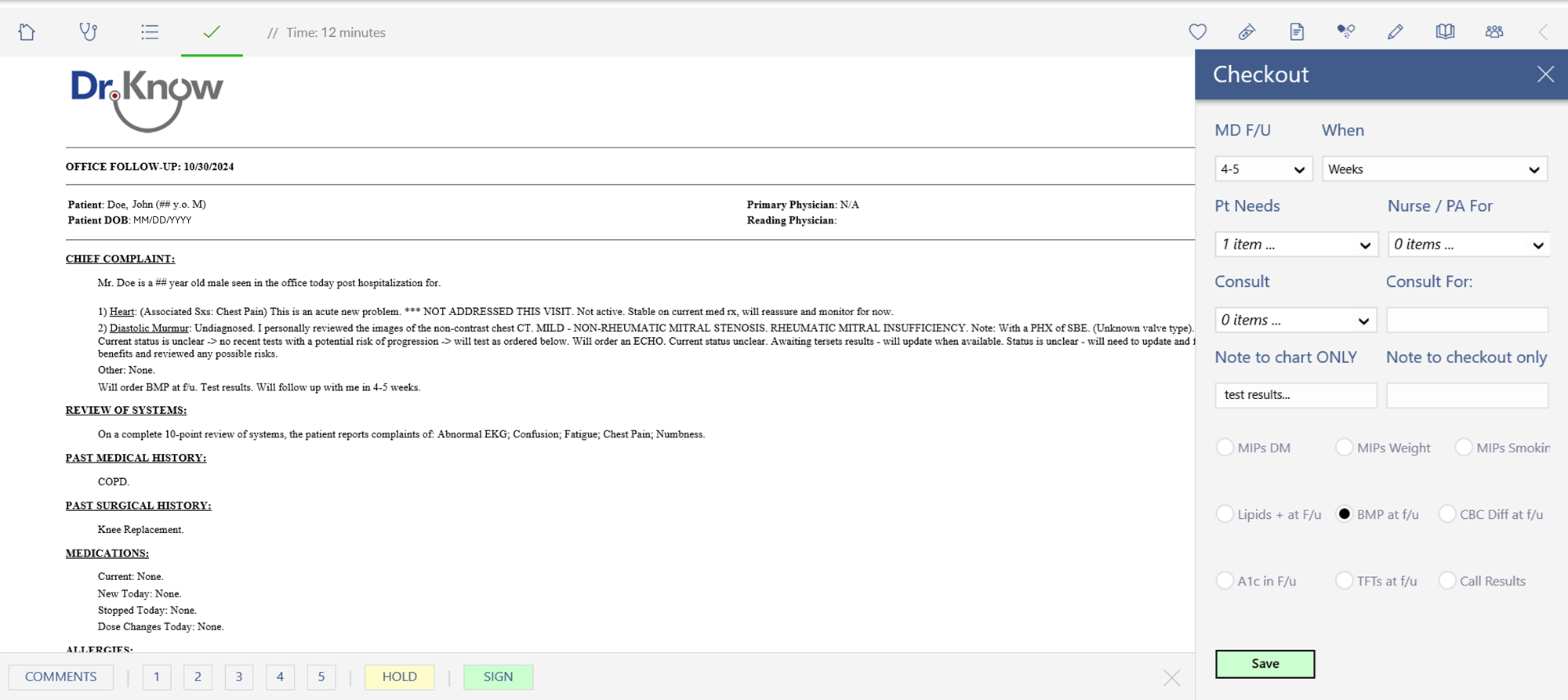
Based on your notes from the visit, the report will be auto drafted for your review and signature. You will have the chance to add additional comments and set additional options for follow-up, consults, etc., in the check-out section on the right-hand side of the screen.
