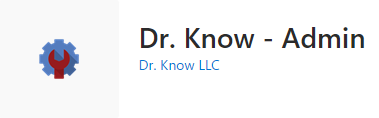
Blade Navigation
The Dr. Know Admin tool uses a concept called blade navigation to select functions and drill into lower-level settings.
Much like the Dr. Know app, your individual permissions will determine what options display on your screen.
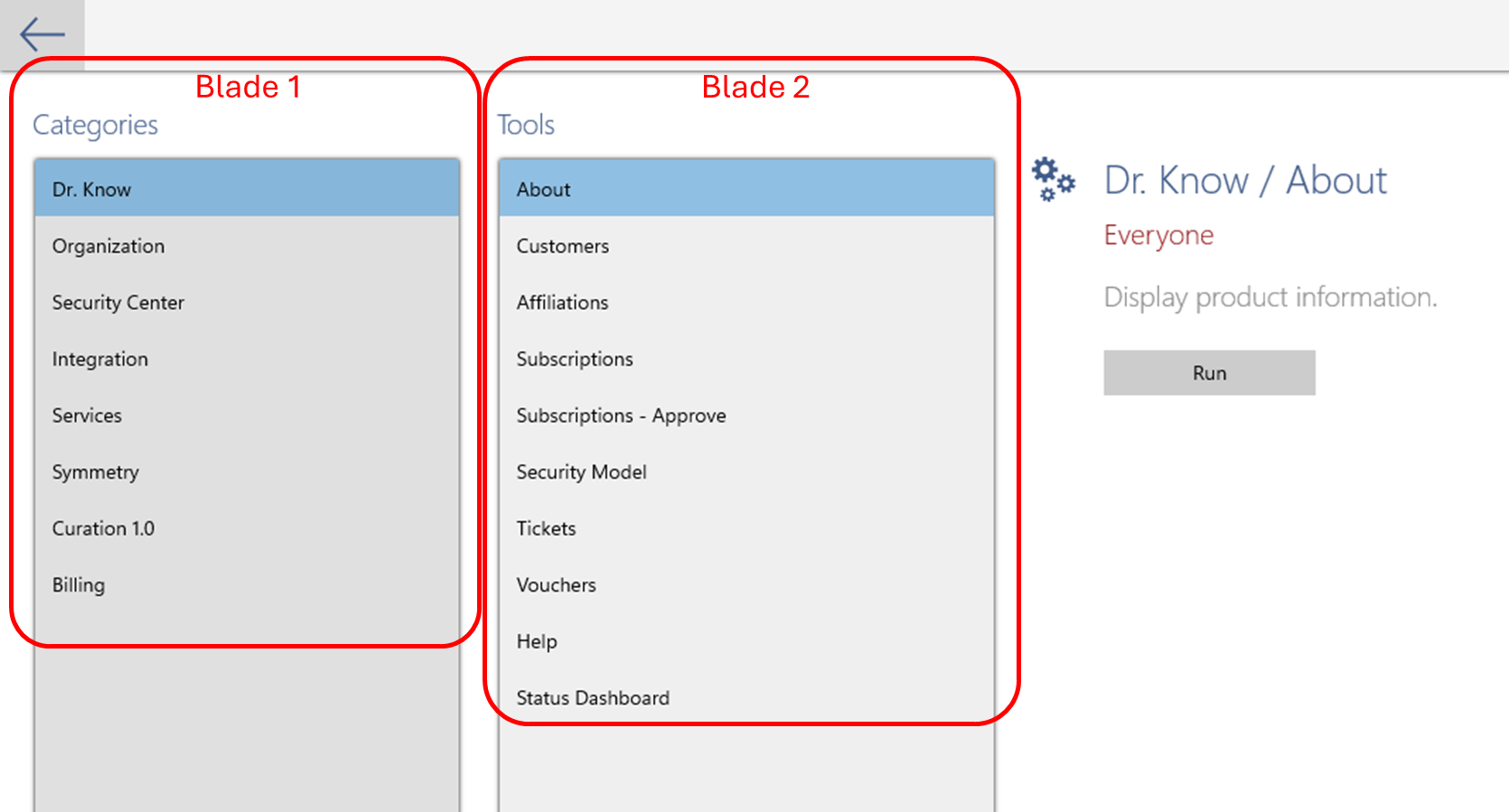
As you click on a category in Blade 1, different options will display in Blade 2. Depending on your selection in Blade 2, you may even be presented with a Blade 3.
Once you have navigated to the Tool / Function you need using the blades, click the Run button.
Once inside a tool, the same navigation principal for using blades will continue.
Example:
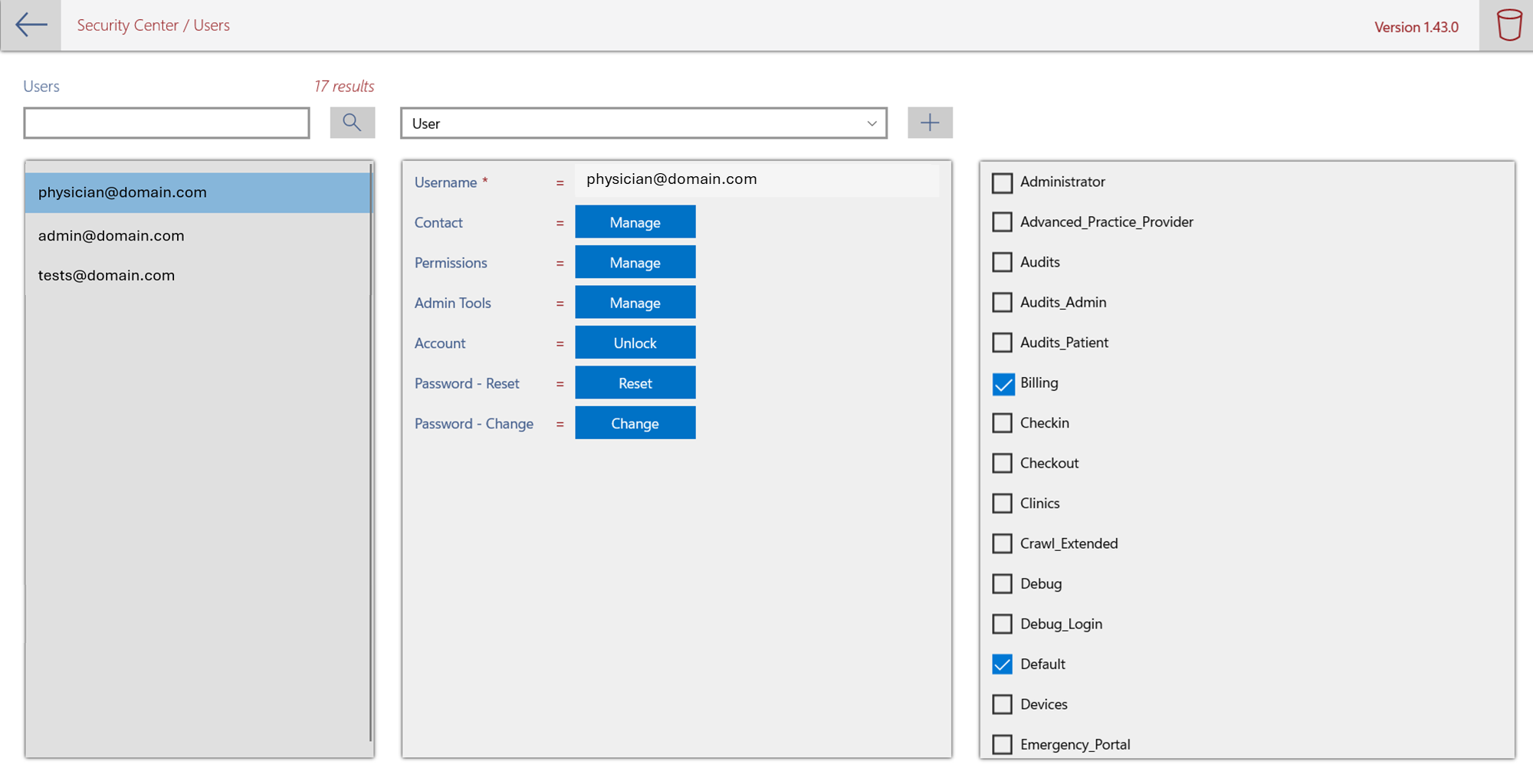
In this example, we first navigated to the Security Center, then Users, and clicked Run.
This screen appeared and allowed us to enter a search parameter for the user and select the record we wanted to work with. In this case physician@domain.com is chosen. Because we want to edit their permissions, we click on the Manage button next to 'Permissions', and the third blade appears, allowing us to change which roles or permissions they have in Dr. Know. Click the Blue <- Arrow to go back an entire screen.
