- Print
- DarkLight
- PDF
App Simulator
The App Simulator is the tool used to test your apps during development.
Using this tool, you can:
- Find, launch, and interact with the apps you create using App Builder
- Debug your app's visual layouts with the integrated Layout Debugger
- Debug your app's scripts with the integrated Script Debugger
Setup & Workflow
During the development process, we recommend a dual-monitor setup so that you can run App Builder on one screen and the App Simulator on the other.
This setup is nice since you will be making frequent changes in App Builder and want to test and iterate on them in the App Simulator.
This setup makes the development experience fast and enjoyable.
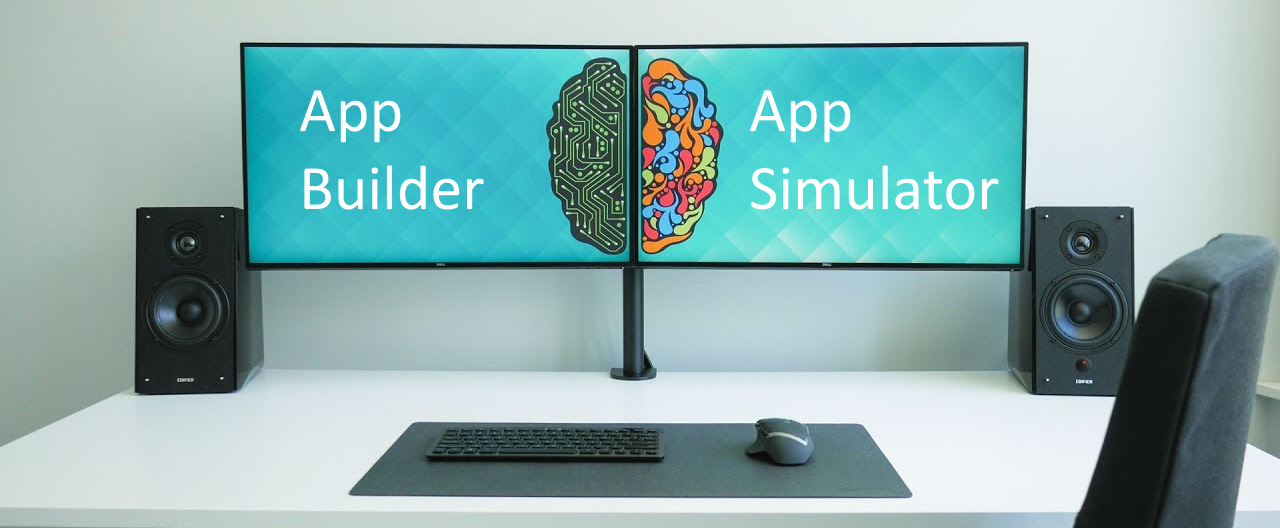
If you only have a single monitor, that's okay. However, you will need to swap back and forth between App Builder and the App Simulator. Using the Alt-Tab feature on a Windows PC allows you to switch quickly between apps.
Running the Simulator
The App Simulator is accessible inside the Dr. Know app. If you do not already have the Dr. Know app installed on your PC, you can download it from the Microsoft Store.
Once installed, launch the Dr. Know app and login with your author credentials. If you have not registered as an author yet, learn how to register here.
From the home menu, click 'Apps.' You will first see a list of your most recently updated apps. However, you can view all your apps or search for them by name.
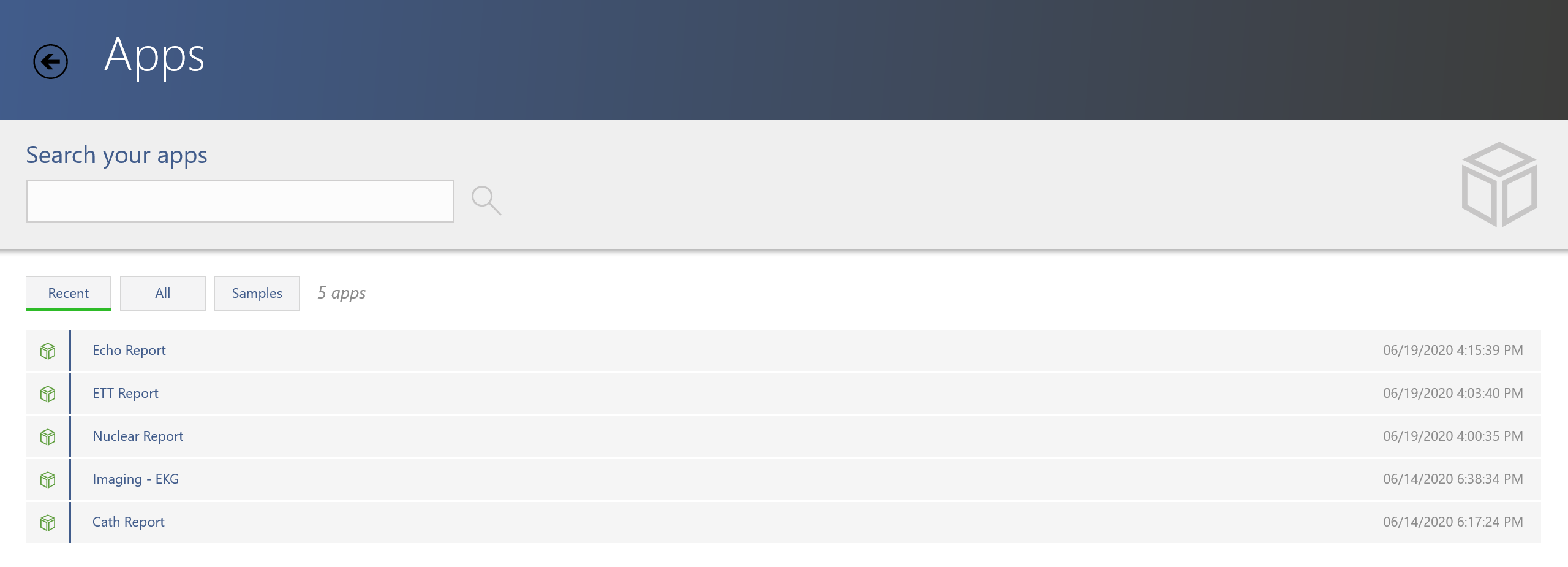
Click on the app you want to test. You will be asked which version of the App Simulator you want to use for testing. Typically, you will want to choose the latest simulator (default). Then click 'Run.'

Overview
Below is a picture of a sample app running in the App Simulator. The main features of the simulator are hilighted in red.
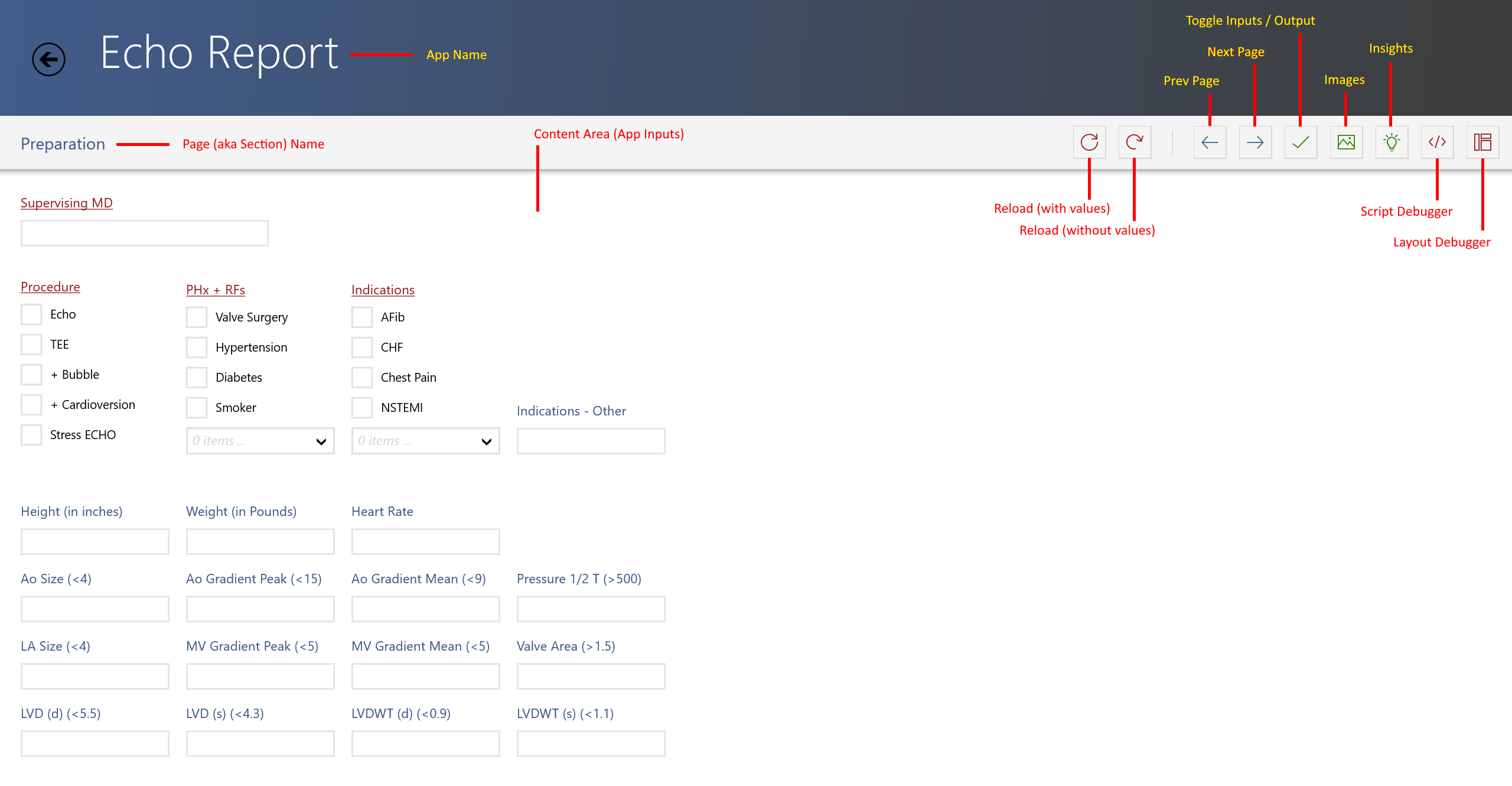
You are now able to see and interact with your app as a user. Play around - you want the app to feel just right for your users.
You can also test your visual layouts and scripts using the integrated Layout Debugger and Script Debugger tools, accessible on the right-hand-side of the toolbar.
Now go build something great!


